우리 애가 다니는 학교에서 이번 주부터 쌍방 수업을 진행하였다. 수업 방식을 뭘로 할지 네이버 밴드와 줌을 두고 투표를 했었는데 1학년인 아이에게는 화상이 더 적합할 것이라는 의견이 많아서인지 줌으로 수업하기로 정해졌고, 뭔가 익숙지 않은 프로그램이라 어려울까 걱정이 되었는데 생각보다 수월하게 사용할 수 있어서 그 방법을 소개해보고자 한다.
<프로그램 다운로드하기>
줌 사이트에 접속한다
https://www.zoom.us/
화상 회의, 웹 회의, 웨비나, 화면 공유
Zoom은 모바일, 데스크톱 및 회의실 시스템에서 화상 및 오디오 회의, 채팅 및 웨비나를 위한 쉽고 안정적인 클라우드 플랫폼을 제공하는 최신 기업용 비디오 통신의 선두 주자입니다. Zoom Rooms는
www.zoom.us
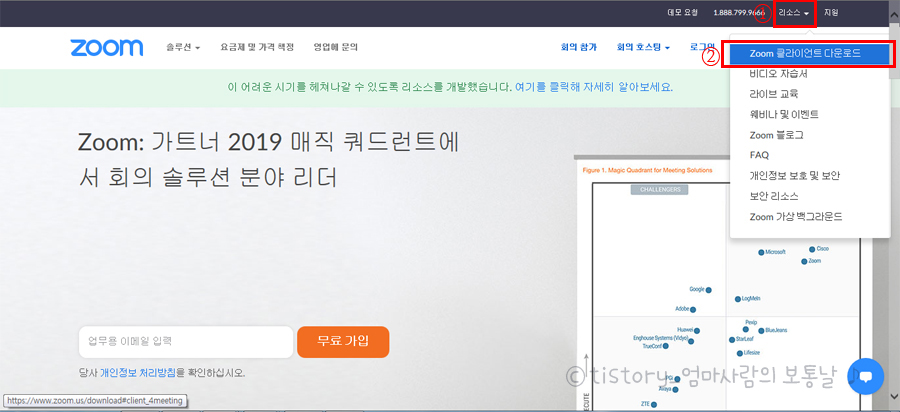
① 오른쪽 상단에 "리소스"라고 적힌 곳에 마우스를 갖다 대면 메뉴가 나오는데
②그중에 제일 위에 있는 Zoom 클라이언트 다운로드를 선택한다.
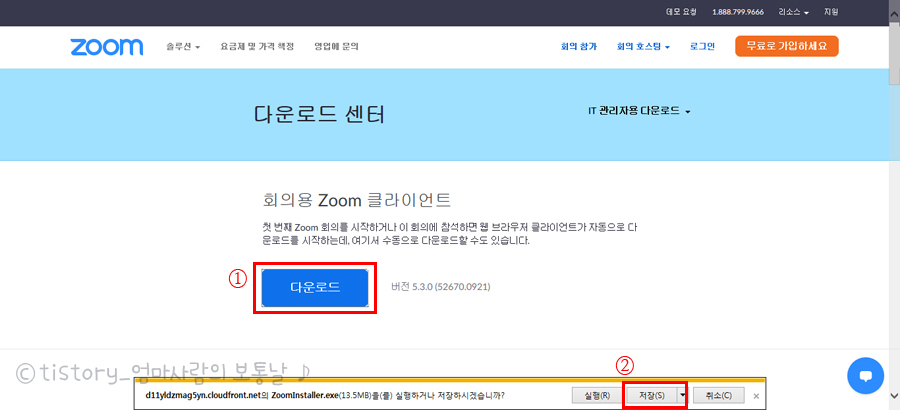
①여러 형태의 다운로드 선택이 나오는데 제일 위에 있는 "회의용 Zoom 클라이언트"에 나오는 다운로드를 선택해서
②저장을 누르고 원하는 위치에 저장해둔다.
< 프로그램 사용하기>
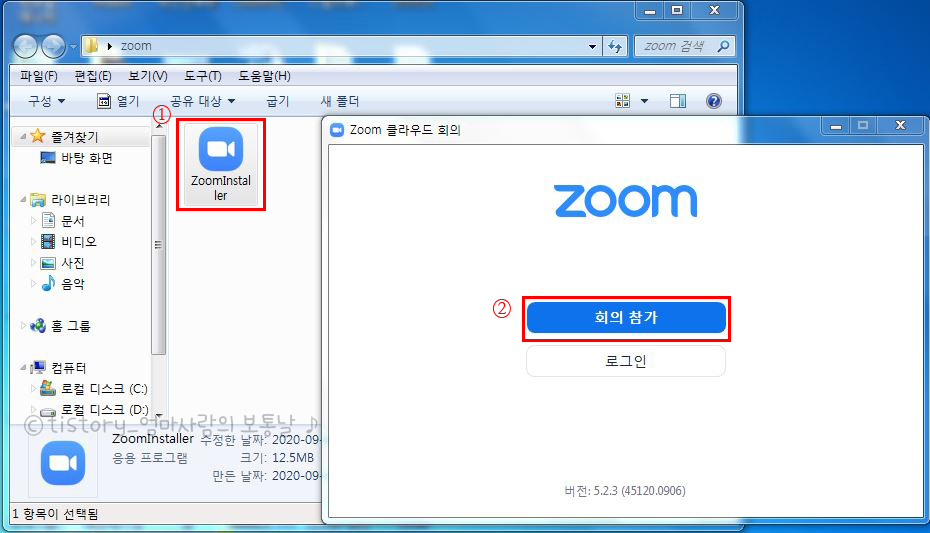
①저장된 폴더를 찾아서 install파일을 클릭하면 바로 클라우드 회의 창이 열린다. (따로 설치하는 과정이 없음)
② 클라우드 회의창이 열리면 파란색 회의 참가 버튼을 누른다.
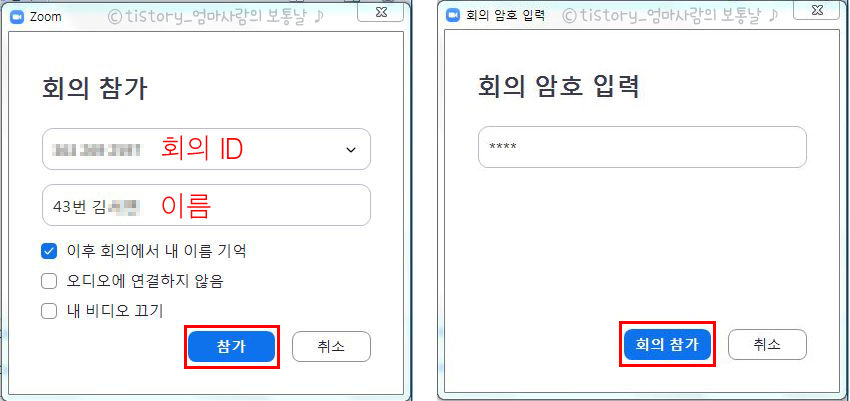
회의 참가에 필요한 회의 ID와 이름을 적고 파란 버튼의 참가를 누른 다음 (아래 나오는 설정은 필요시에 적용한다)
회의 암호 입력 창이 열리게 되고 암호를 입력하고 회의 참가 버튼을 누른다. (회의 ID와 암호는 담임선생님께서 알림장에 따로 적어주신 걸로 들어갔고 이름은 선생님이 지정해주신 형식으로 썼다)
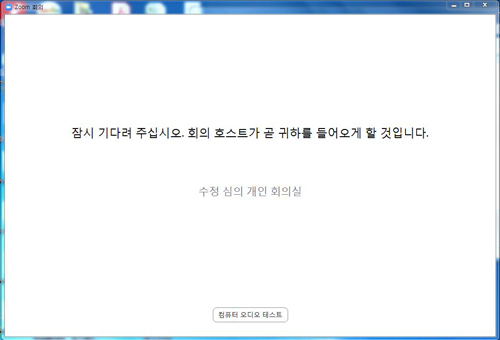
회의를 주체하는 호스트(담임선생님)의 수락을 받고 나면 바로 회의에 참가할 수 있게 된다.
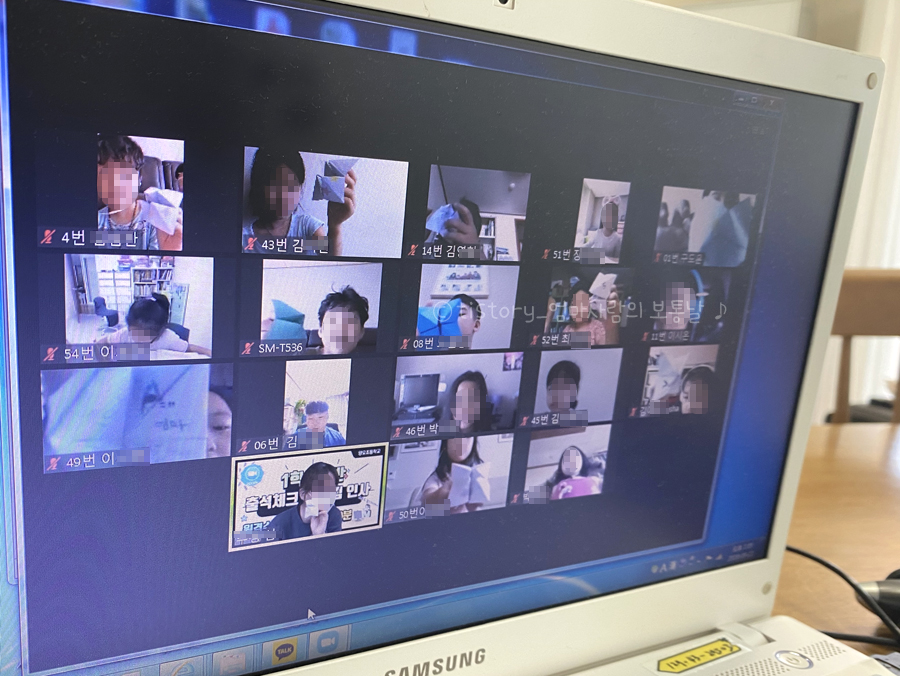
아침 조회, 종례를 화상으로 진행했는데 종례 시간에 오늘 만들어본 동서남북을 선생님한테 확인해주고 있다 ㅎㅎ (이 모습이 낯선 나는 아직 옛날 사람^^)
당일 집에서 학습했던 내용을 확인하고 선생님과 마무리를 하니 아이가 조금은 긴장감을 가지고 수업에 좀 더 집중할 수 있는 것 같았다.
얼른 코로나가 종식되고 매일 학교를 가서 수업을 하면 좋겠지만 1학기 내내 가정학습을 했던 것보다 이렇게 쌍방향 수업을 할 수 있으니 그나마 좀 나은 것 같기도 하다. 물론 워킹맘에게는 너무 곤욕스러운 일이겠고... 1학년 엄마라 모든 걸 다 준비해줘야 하는 번거로움이 있지만 ㅠㅠ 정말 이게 형식적으로 끝나지 말고 좀 더 체계적으로 아이들과 수업을 할 수 있는 방향으로 발전했으면 하는 생각이 든다.
사용할수록 스마트하게! 줌(zoom) 수업 깨알팁 / 회의ID저장, 화면 회전+화면 뽀얗게
사용할수록 스마트하게! 줌(zoom) 수업 깨알팁 공유해요
zoom 프로그램을 사용하여 학교나 학원에서 비대면 수업, 회의를 하는 게 일상이 되어버린 요즘, 컴퓨터로 줌을 다운로드하여서 사용하는 방법은 따로 포스팅했었다. zoom pc 다운로드 / 컴퓨터로 z
joen-nal.tistory.com
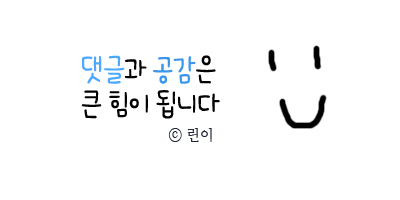
'메 모' 카테고리의 다른 글
| 아이폰으로 줌(ZOOM) 참여하기 / zoom 사용법 (0) | 2020.09.25 |
|---|---|
| 천재교육 밀크티 블루투스 키보드 에러 해결방법은? (0) | 2020.09.23 |
| 넷플릭스 시청기록 삭제방법(안드로이드,아이폰 ) (0) | 2020.09.19 |
| 넷플릭스 어린이 영어 - 베스트탐정단 드라마 온가족이 함께봐요! (0) | 2020.09.17 |
| 건강보험 완납증명서 인터넷에서 쉽게 발급해요 (0) | 2020.09.16 |




댓글